
软件大小:22.9MB
软件语言:简体中文
软件授权:官方版
软件类别:音频处理
软件等级:
更新时间:2023-09-01
应用平台:Win10/Win8/Win7
50%
50%
本地下载
EV录屏是一款非常实用的视频录屏软件,在工作中难免少不了需要录屏的时候,而我今天带来的这款录屏软件就非常不错了,不仅体积小,功能还强大,这款软件到底有什么过人之处?跟我一起往下看吧!该软件拥有视频录制、添加水印、音频采集、高清画质、内网直播等功能,非常强大哦。不仅如此,还支持多路推流,一次可以开启多平台直播哦。并且直播视频还可以直接保存哦。今天我给大家带来的是“EV录屏电脑破解版”,该版本是经过大神修改过的,本地VIP已破解哦,想怎么用都没有任何限制。该软件是安全无毒的,大家可放心下载!该软件操作也十分简单,就算你是新手也能轻松上手。下方我给大家整理了一份使用教程,不会的用户可以参考一下哦!有这款软件有需求的朋友下载体验一下,保证不会让你失望哦!
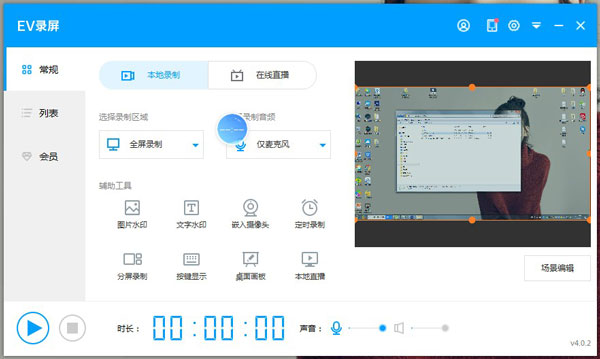
如何录制视频
第一步:准备录制
首先运行软件,EV录屏分为本地录制和在线直播两种模式,如果是录制自己电脑屏幕上的内容,或是录制网课一定要选择【本地录制】,录制完视频才会保存在本地电脑。

1、录制区域
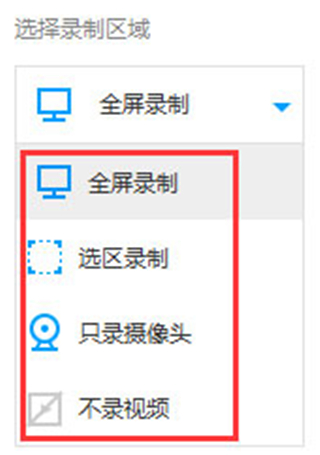
全屏录制:录制整个电脑桌面。
选区录制:录制自定义区域(录制完成后,要去除选区桌面虚线,只需再点击 全屏录制选项)。
摄像头录制:选择单录摄像头(添加时,如果添加摄像头失败,请尝试着去选择不同大小画面)
不录视频:录制时只有声音,没有画面。一般用于录制mp3格式。
2、录制音频
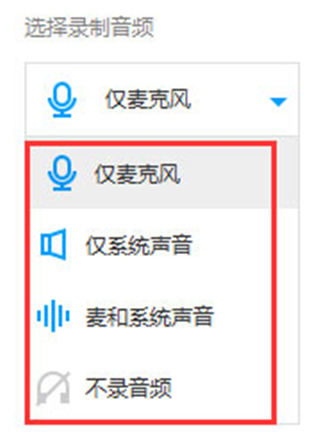
麦克风声音:声音来自外界,通过麦克风录入 。
系统声音:计算机系统本身播放的声音,xp系统不支持录制
麦和系统声音:麦克风和系统的声音同时录入到视频里,既有系统播放的声音也有通过麦克风录制的声音。
不录音频:录制时只有画面,没有声音。
第二步:录制开始-停止
如果选择区域模式,下方显示的1920×1080表示即将录制的视频尺寸,选区录制拖动蓝色矩形边角可任意调节录制的视频范围。点击6bd2114f0e54a685f4e6d7c7cfc9874f按钮或按Ctrl+F1(默认)开始录制;再点击55e9e7cfa1a82b1f9ff308da0eebf74d按钮或按Ctrl+F2结束录制;在录制过程中如需暂停,点击facdeb20793c35dbe9b6d4985ea2e17d按钮,再次点击该按钮则继续录制。
注意事项:
如果录制的视频画面每一秒都变得特别快,建议帧率设到20以上;录制ppt网课10左右即可
如果没有录到目标内容,只录到内容后方的桌面时,EV录屏-“设置”-“录屏设置”,勾选“抓取窗口加强”。
第三步:查看视频
点击【列表】打开视频列表,双击视频文件即可播放视频;点击20edbb54af5d3238afd4ed361198d48c按钮打开保存目录查看文件;点‘文件位置’可快速定位到文件在电脑的哪个位置。
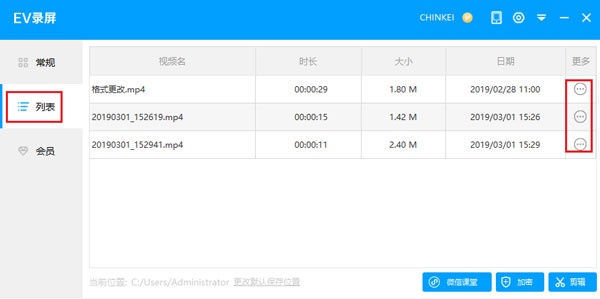
1、视频录制——桌面、摄像头组合录制
2、添加水印——文字、图片水印任意添加
3、音频采集——系统音、麦克风任意录制
3、高清画质——过目不忘的顶级画质
4、内网直播——局域网下同步直播屏幕
5、直播推流——支持基于rtmp协议的直播平台推流
6、高效低耗——稳定,低耗,内存占用小
一、使用解压缩软件解压从本站点下载的软件的连接,找到EV recording screen.exe并双击以进入安装页面。
二、选择安装位置。单击其中一个图像,选择电动汽车记录软件的下载位置,然后单击选择安装。
三、稍等几分钟,您将在下载的EV屏幕上看到录制软件。
四、下载完成后,单击开始使用它并享受使用它的乐趣。
EV录屏软件相关问题:
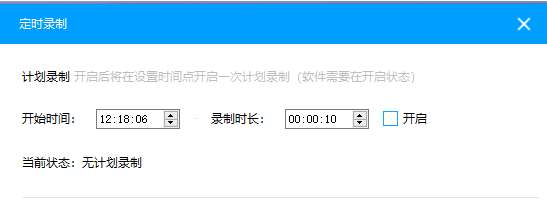
EV录屏软件是如何录制视频游戏的?
七、答:游戏与一般的视频在音量和图像质量上都有所不同,所以游戏的录制很容易冻结或者根本无法录制。通过以下两个步骤,可以帮助玩家记录精彩瞬间:
八、开始使用。如果游戏处于全屏模式,则必须将[全屏模式]调整为[窗口模式]或[空白模式]调整为[游戏系统设置]。
九、首先需要[将录音下载到电动汽车屏幕上],安装并运行。
十、然后选择EV录制屏幕上的[本地录制],选择[选择区域录制],并将录制图像的大小调整为与游戏窗口完全相同,然后选择[声音系统]或[更高的声音系统]进行音频。
十一、点击开始录制,并且[Ctrl+F2]键盘(默认)可以快速关闭录制,点击列表查看录制的视频。
1、EV录屏怎么用?
只需要简单的3个步骤:
勾选“存盘”或“直播”;
选择录制“麦克风”或“声卡原声”。
点击”开始” 即可实时录制,录完点“停止” 即可,无需等待,即停即生成。 就这么简单!
(如果是“存盘”,点击“跳转到路径” ,就会打开视频的存储文件夹!)
2、EV录屏没声音怎么办?
检测是否有麦克风硬件:
1.按“Win + R”快捷键,打开“运行”对话框,输入“compmgmt.msc”后,按回车键。
2.在“计算机管理”窗口的左侧,单击“设备管理器”。
3.在“音频输入和输出”下,看是否有“麦克风”。如果没有说明电脑没有录音能力。
有麦克风硬件的话开始进行测试:
1.按“Win + R”快捷键,打开“运行”对话框,输入“soundrecorder”后,按回车键。
2.打开的“录音机”的界面,打开后,对着电脑大声喊几句话,测试一下是否可以录音,如果下图矩形框位置有“绿色条块”波动,就表示麦克风可以正常录音。如果没有波动,说明麦克风不能正常工作,可能是因为驱动程序未安装或驱动程序安装错误造成的。
如果电脑声音全部正常的话,就是这款软件的问题了。
666