
软件大小:105MB
软件语言:简体中文
软件授权:官方版
软件类别:行业软件
软件等级:
更新时间:2023-09-01
应用平台:Win10/Win8/Win7
50%
50%
本地下载
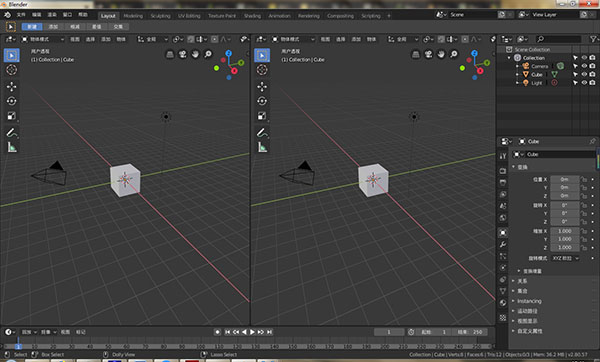
1、将刚下载的解压包解压出来
 2、进入文件夹,找到blender.exe程序启动即可
2、进入文件夹,找到blender.exe程序启动即可
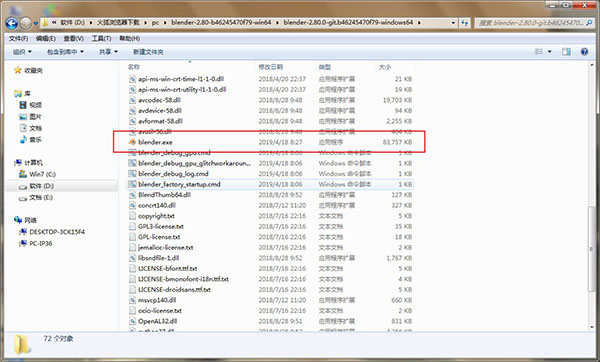
3、软件打开是英文版,不熟悉英文环境的可以设置中文,先在edit下找到preferences并点击进入
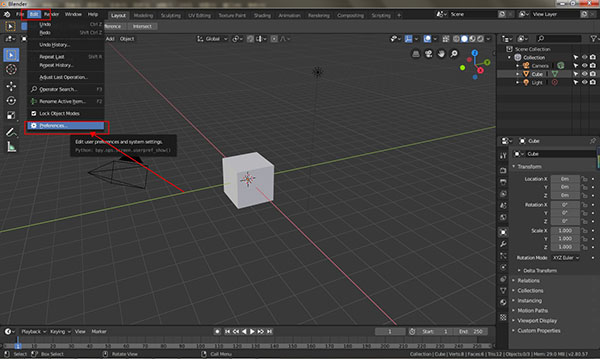
4、进入之后勾选translation,并在language选择中文

5、勾选下面的tooltips、newdata、interface
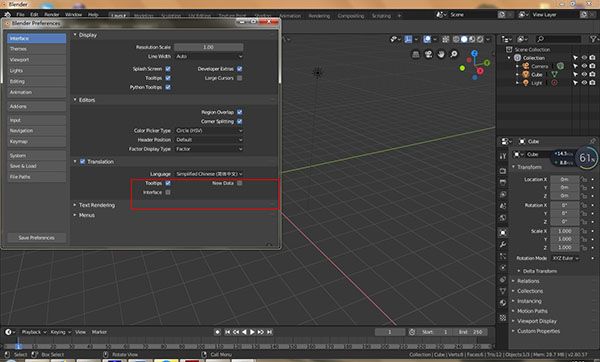
6、保存配置,即可完成中文设定
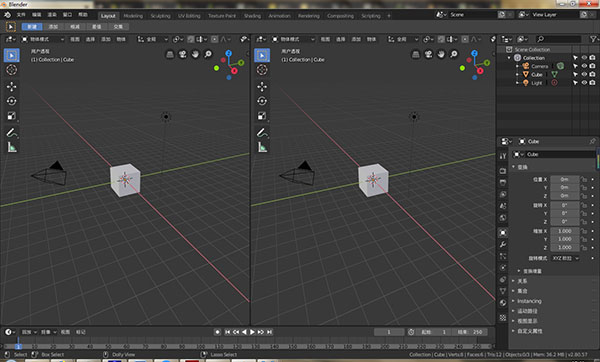
1、渲染
凭借Cycles光线追踪渲染器,创作令人惊叹的渲染效果。
2、建模
雕刻,拓扑,建模,曲线,建模工具集十分广泛。
3、动画和绑定
专为动画而设计,在一些获奖的短篇和故事片中已经开始使用。
4、雕刻
功能强大灵活的数字雕刻工具可在很多应用场景中使用。
5、蜡笔
突破性的融合故事板和2D内容设计于3D视图中。
6、VFX特效
使用相机和物体运动跟踪解算,遮罩和合成到你的作品里。
7、视频编辑
视频编辑器提供了一系列基本功能但非常有用的工具。
8、模拟
具有Bullet和MantaFlow等行业标准的库,提供强大的仿真工具。
9、工作流
集成了多个工作流工具,可用于多种生产流程。
10、脚本
通过Python API,每个工具均可用于编写脚本和自定义。
11、界面
由于其自定义架构,的UI,窗口布局和快捷键都可以完全自定义。
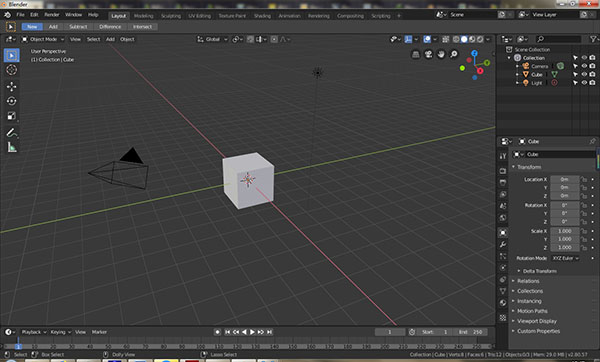
1、它是跨平台的,在 Linux,Windows 和 Macintosh 计算机上运行良好。其界面使用 OpenGL 提供一致的体验。为了确认具体的兼容性,支持的平台列表表示开发团队定期测试的平台。
2、作为 GNU 通用公共许可证(GPL)下的社区驱动项目,公众有权对代码库进行小的和大的更改,从而导致新功能,响应式错误修复和更好的可用性。 没有价格标签,但您可以投资,参与并帮助推进强大的协作工具:是您自己的 3D 软件。
3、支持的操作系统:Windows 7,Windows 8,Windows 10,MacOS,Linux。
4、支持的界面语言:英语、德语、法语、意大利语、西班牙语、俄语、中文、日语、葡萄牙语、匈牙利语、捷克语、斯洛伐克语、土耳其语、波斯语等。
1、工作区
工作区基本上是预定义的窗口布局。灵活区域 ,您可以创建不同的任务,如建模,动画和脚本定制的工作空间。在同一文件中的不同工作区之间快速切换通常很有用。
标签
单击选项卡标题可在工作区之间切换。要在工作空间之间循环使用Ctrl-PageUp和Ctrl-PageDown。
上下文菜单 RMB
上下文菜单包含复制,删除和重新排序工作空间的选项
保存并覆盖
工作区保存在混合文件中。打开文件时,在文件浏览器中启用“ 加载UI ”表示应使用文件的屏幕布局并覆盖当前布局
2、区域
应用窗口在桌面上总是显示为矩形,并被分割为一些可改变大小的区域。一个区域包含特定类型编辑器的工作区,如3D视图编辑器,或者大纲视图。
分割排布
使用新颖的屏幕分割方法排布区域,也即将大的应用程序窗口分割成任意数量的更小的(但仍为矩形)的非重叠区域。这样一来,每个区域始终完全可见的,而且很容易从一个区域跳到另一个进行工作。
改变大小
用户可以通过按住 LMB 并拖动其边界调整区域。只需移动鼠标光标移到两个区域之间的边界,直到它变成一个双向箭头,然后按下并拖动。
分割与合并
窗体的右上角有区域分割部件,看起来像是拇指上的皱纹,可以用于分割和合并区域。当鼠标在上方停留,会变成”十”字(✛)。
按住 LMB 并向内存拖拽,可以 分割 区域,拖拽的方向可以是水平或者垂直的。
要 合并 两个区域,按住 LMB 并向外拖拽。合并拖拽的方向必须有相同尺寸(等宽或高)的区域,这样合并后的区域才能是矩形的。
最终会关闭的区域会颜色变暗并显示箭头,这时候用户就可以通过移动鼠标选择想要关闭的区域。
松开 LMB 完成合并。如果在松开鼠标前按下 Esc 或者 RMB ,将中断操作。
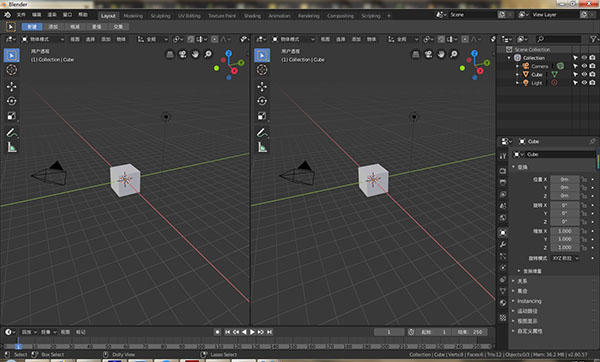
一、视图操作
1、放大视图
视图最大化显示:ctrl+空格(左键点击视图任意地方可以选择视图,然后按ctrl+空格可以最大化显示视图。)
切换全屏模式:ctrl+alt+空格
2、旋转视图
上下旋转视图:数字键盘【8】
下上旋转视图:数字键盘【2】
左右旋转视图:数字键盘【9】
右左旋转视图:数字键盘【6】
3、切换视图
右视图:数字键盘【3】
左视图:数字键盘【ctrl+3】
摄像机视图:数字键盘【0】
正交视图/透视图:数字键盘【5】
透视图/四视图:ctrl+alt+q
顶视图:数字键盘【7】
底视图:数字键盘【ctrl+7】
前视图:数字键盘【1】
后视图:数字键盘【ctrl+1】
视图切换菜单:【~】(esc键下面)
切换视图:alt(按住不放)+按住中键上下或左右移动鼠标(每切换一次视图就必须重新按一下中键并移动鼠标)
透视图:中键+随意移动鼠标
4、窗互交
视窗互交:把指针放到视窗右下角,按住ctrl+左键不放,出现+号时,拖动到其他视窗,可以互换。
5、视图操作
移动:shift+中键
旋转:中键
缩放:ctrl+上下(或左右)移动中键
二、显示
数字键盘【.】:居中放大显示选择的物件
n:显示properties(属性)栏【查看对象属性】
apply应用菜单:ctrl+a把对象变换参数重置归零。
home:全局显示(可以查看场景全部对象)
数字键盘【/】:只居中放大显示选择的对象(其他物件会被隐藏),这时候home键不起作用,要再按一次【/】返回之前的状态,就可以把隐藏的物件显示出来(这时候home键就可以用了)。
h:隐藏选中项
shift+h:隐藏未中项
alt+h:显示隐藏对象
重置模型(相当于3dmax里的重置模型命令):ctrl+a打开apply应用菜单,选择“全部变换”。缩放拉伸模型后再布线、倒角就会有问题,这时候就需要重置模型了。
shift+z:线框显示与实体显示切换
z:显示模式选择【按住z的同时快速滑动鼠标到想要的模式,就可以快速切换显示模式】
在使用软件编辑多个物体模型的时候,因为场景中物体比较多的情况下,我们需要让一些物体可以一直现在前面,不然在场景中总是找不到物体,下面我们看看应该怎么做:
1、打开场景,里面有两个物体,立方体在球体的后面选中后才能看到;
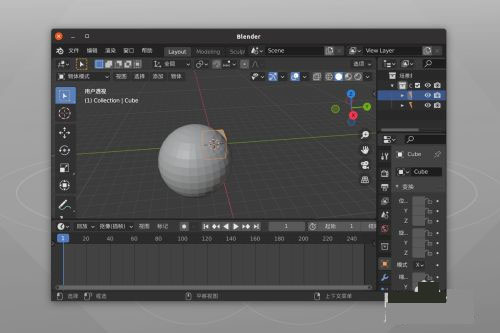
2、当我们没有选中立方体,然后旋转场景,球体在立方体的正前面,我们就看不到立方体物体了;
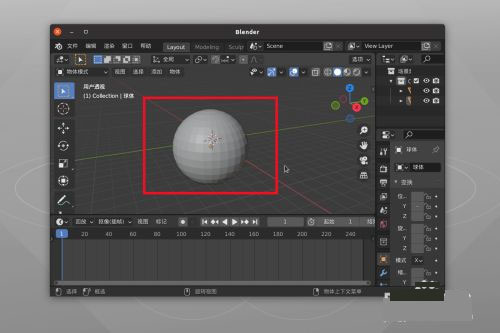
3、这样情况我们可以先在场景中找到立方体,如果找不到可以在右上角的场景物体列表中找到,并选中它;
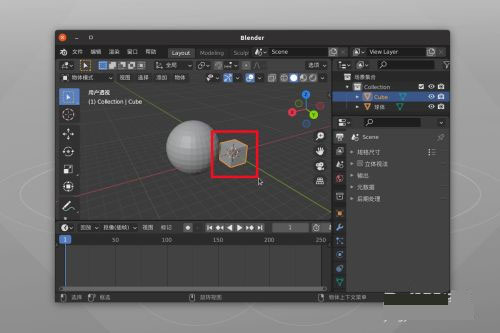
4、然后在右边找到我们的物体属性选项卡,里面包含物体的各种属性数据可以修改;
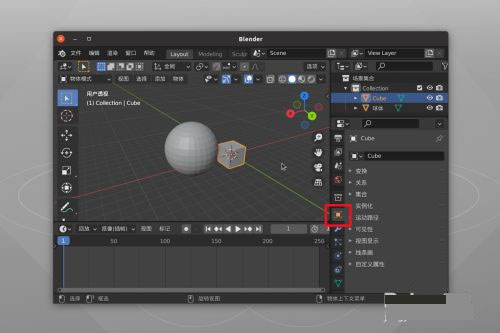
5、在里面我们找到视图显示这个选项,里面可以让物体显示名称、轴向等,我们勾选 在前面;

6、现在我们关闭物体属性,回到场景视图,然后无论怎么旋转,发现这个立方体总是显示在前面让我们可以看得到。
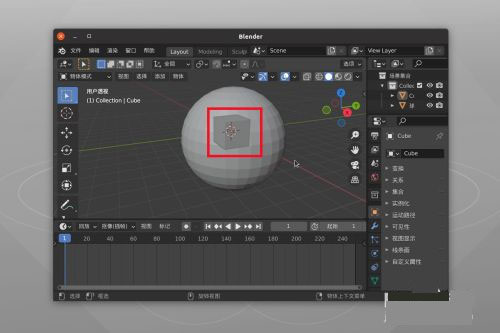
一、如果你在启动时遇到错误,像:Fatal Python error: Py_Initialize: unable to load the file system codec
你可能设置了你的系统 PYTHONPATH 环境变量。
在这种情况下,捆绑的Python将尝试使用“PYTHONPATH”。如果Python版本与其使用的版本不同,则会在启动时崩溃。
要解决这个问题,或者在启动之前清除“PYTHONPATH”(也可以使用启动脚本来完成),或者将其设置为兼容的Python版本。
二、深度缓冲区故障
有时,当设置一个大的 可视范围,你可以看到近处和远处的物体,但会降低深度精度导致伪像的瑕疵。
为了避免这一点:
1、在大场景上工作时增加近可视范围(剪裁 )。
2、当物体距离不远时,减少远距离剪裁(可视范围)。
当透视被禁用时,只使用较远的结束裁剪(可视范围),非常高的值仍然会产生瑕疵(伪像)。
可能的解决方案:
1、OpenGL 遮挡查询 (用户设置)
此选项默认值是 自动 ,尝试将其设置为 OpenGL遮挡查询 ,因为在某些配置下性能差异很大。
2、升级显卡驱动
在某些情况下,使用更新的驱动程序可以解决较慢的选择问题。 使用3D软件时,最好使用最新的驱动程序。
3、选择中心(解决方法)
在 物体模式 ,按住 Ctrl 的同时选择使用物体中心点。虽然这对物体本身可能有用,但其有不依靠 OpenGL 选择的副作用。
4、改变绘制模式(解决方法)
使用 线框 甚至 边界框 绘制模式可用于更快地选择不同的物体。
三、当整个界面非常缓慢且没有响应 ( 即使是默认的启动场景 ),这可能是 OpenGL 配置有问题
解决办法:
1、升级你的 OpenGL 驱动程序
如果你在使用时遇到任何奇怪的图形问题,请仔细检查你是否使用最新的驱动程序。
2、使用抗锯齿 FSAA, 多重采样
请参见 无效的选择、禁用抗锯齿。
3、更改 窗口绘制方法
这是在 用户设置 中的窗口绘制方法设置。它默认是选择自动的,但是,在遇到问题时,应该检查是否改变设置可以解决界面绘制问题。
四、崩溃
引起崩溃的最常见原因:
1、运行内存不足。
2、图形硬件或驱动程序的问题。
3、Blender里的bug。
要防止问题再次发生,您可以检查显卡驱动程序是最新版本,你已经升级了你的计算机硬件 (RAM 或图形卡),并禁用需要消耗大量内存的某些选项:
1)减少撤消步骤 用户设置 – >编辑 – >撤消步骤 。
2)在 用户设置 ‣ 系统 ‣ 窗口绘制方法 关闭 区域重叠 和 三次缓冲 。
3)使用多重采样,抗锯齿都会增加内存的使用量,也使显示变慢。
4)在Linux上,窗口管理器(KDE,Gnome,Unity)可能会使用硬件加速效果(比如,窗口阴影和透明)这些也会占用掉很多原本需要的内存。试着关闭这些桌面特效或者切换成轻量级的窗口管理器。